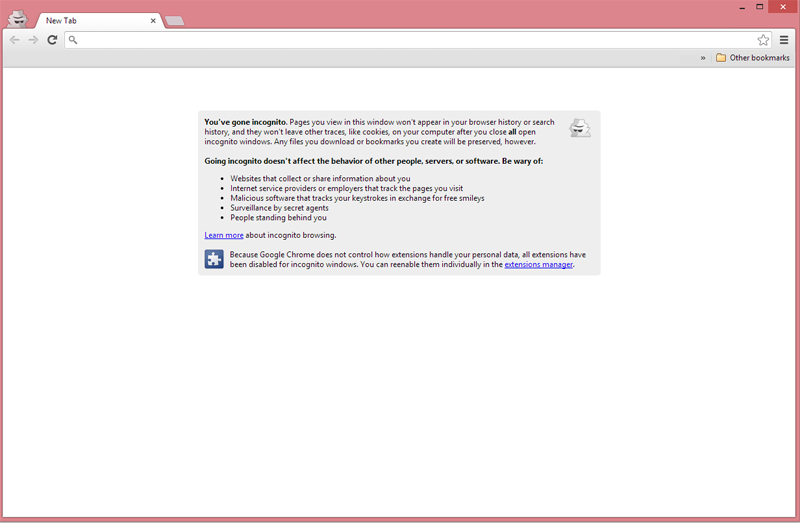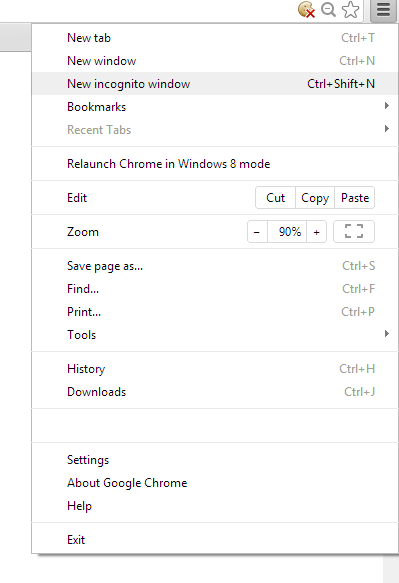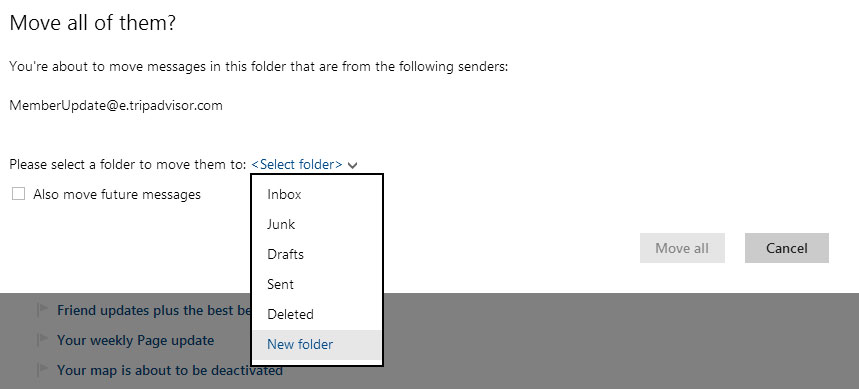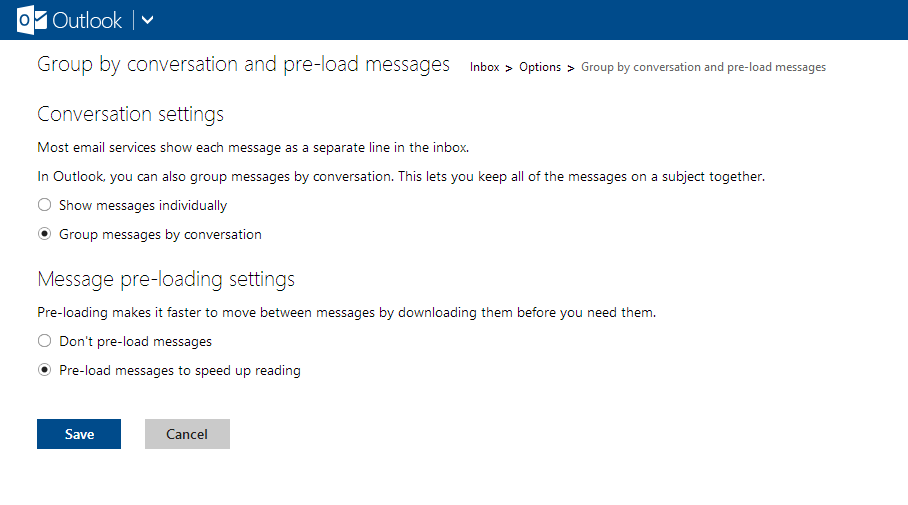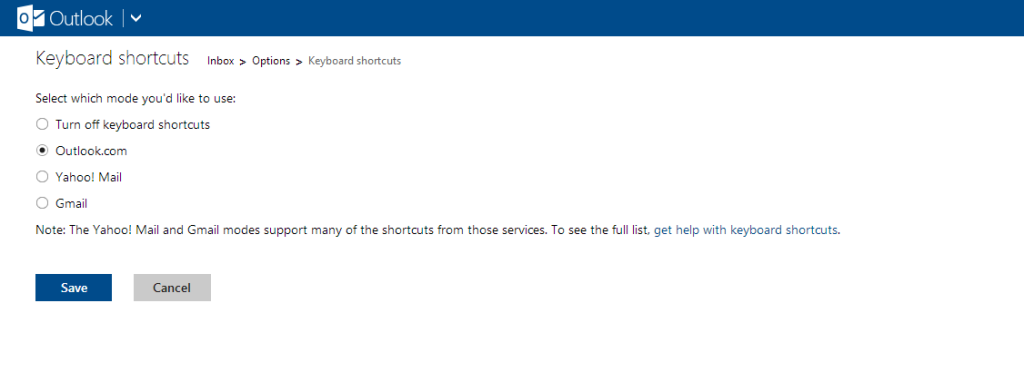Is your Ipad slowing down after otherwise being fast and snappy? Try our advice to restore its former glory.
A common cause for a slow Ipad is that too many apps are running in the multitask bar. This is disputed, but many users report increase performance when keeping the apps in the multitask bar to a minimum. Even-though you may not have an app open they might still be running in the background, this is done so that the app will open faster the next time you use it. Try opening the apps currently running by double pressing the home button, close down the apps by tapping the red X close icon. In iOS 7, instead of clicking the red X close icon simply drag the apps upward to close them.
Before trying the tips below, try to do a hard reset by turning off the Ipad and then on again by holding down the On/Off button, and then slide “Turn off”.
If your Ipad is slow it might be running out of disk-space, to check how much is left go to Settings -> General – > About.
If the available disk-space is low you can start by clearing the web-browser cache. For Safari on the Ipad go to Settings -> Safari and then tap Delete cookies and data.
For Chrome on Ipad go to the Chrome app, tap the Chrome menu -> Settings -> Security. Then tap Clear cache memory and Clear cookies.
If your Ipad continues to perform slowly try cleaning out any apps that you don’t use to save disk space. This is good to do on a regular basis. To uninstall an app, tap and hold over the app you want to uninstall, after a while the red X close icon will appear.
If you have a lot of photos and videos on your Ipad another way of saving disk space is to transfer some apps to your local computer and remove them from the device.
Another cause for a slow Ipad might be the network settings; it’s possible to reset them by going to Settings -> General -> Reset network settings.
If you are using a more recent Ipad, always keep up to date with the latest version of iOS and app updates. For older Ipads that are close to their end of life new iOS updates may not always be beneficial to performance, and may in some cases even cause them to become slower. In that case updates should be considered with care.